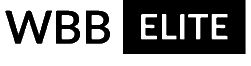Herzlich Willkommen zur Anleitung für den Additional Partner
In dieser Anleitung möchte Ich euch zeigen, wie Ihr den Additional Partner entfernen bzw. bearbeiten könnt.
Eine Schritt-für-Schritt Anleitung, um auch ohne HTML Kenntnisse den Additional Partner euren Wünschen anzupassen.
Schritt 1: Wie kann ich den Additional Partner entfernen?
Wenn du den Additional Partner nicht im Design haben möchtest, kannst du diesen ganz leicht entfernen.
Logge dich dazu ins ACP (Admin Control Panel) ein und wähle die Kategorie "Anpassung" -> "Stile".
Wähle nun den Stil aus, in dem der Additional Partner entfernt werden soll. Wähle das "Bearbeiten"-Icon (Stift).
Wechsle im Tab-Menü zu "Erweiterte Einstellungen", im Textfeld "Individuelles CSS und SCSS".
Füge ganz unten folgende Textzeilen ein:
Klicke auf "Absenden". Der Additional Partner sollte nun vollständig ausgeblendet werden. Möchtest du diesen wieder
reaktiveren, lösche einfach die oben genannte Textzeilen wieder aus dem Code.
Schritt 2: Wie kann ich den Additional Partner bearbeiten?
Logge dich dazu ins ACP (Admin Control Panel) ein und wähle die Kategorie "Anpassung" -> "Templates".
Ändere oben in den Filter-Einstellungen "Standardtemplates" zu deinem jeweiligen Stilnamen (Beispielsweise: "BaseLine"),
klicke auf "Absenden". Nun werden dir eine Handvoll von Templates zum bearbeiten angeboten, wähle das Template "AdditionalPartner".
Wähle das "Bearbeiten"-Icon (Stift).
Der vorhandene HTML-Code sieht in etwa wie folgt aus:
(Ich markiere die wichtigsten Stellen, und erkläre weiter unten welche Bedeutungen sie haben!)
Legende:
Rot: Verlinkung, auf welche Seite der User weitergeleitet werden soll.
Blau: Jeweilige Klasse des jeweiligen Partners. (nummeriert)Um die Grafiken auszutauschen verbindet euch via FTP mit eurem Webserver.
Unter folgendem Pfad (" ../images/STILNAME/FARBE/partnerX.png") findet ihr die nachfolgenden Partner Grafiken. (X = Nummer der Grafik)
Einfach die Grafik austauschen und eure Seite aktualisieren. (Sollte die Änderung nicht angezeigt werden: STRG + F5 drücken).
(Die optimale Größe für die Grafik beträgt 160x50px [Breite x Höhe])
Ich hoffe diese Anleitung konnte euch helfen, ansonsten bei Problemen oder auch Fragen einfach melden, Ich werde euch schnellstmöglich helfen!